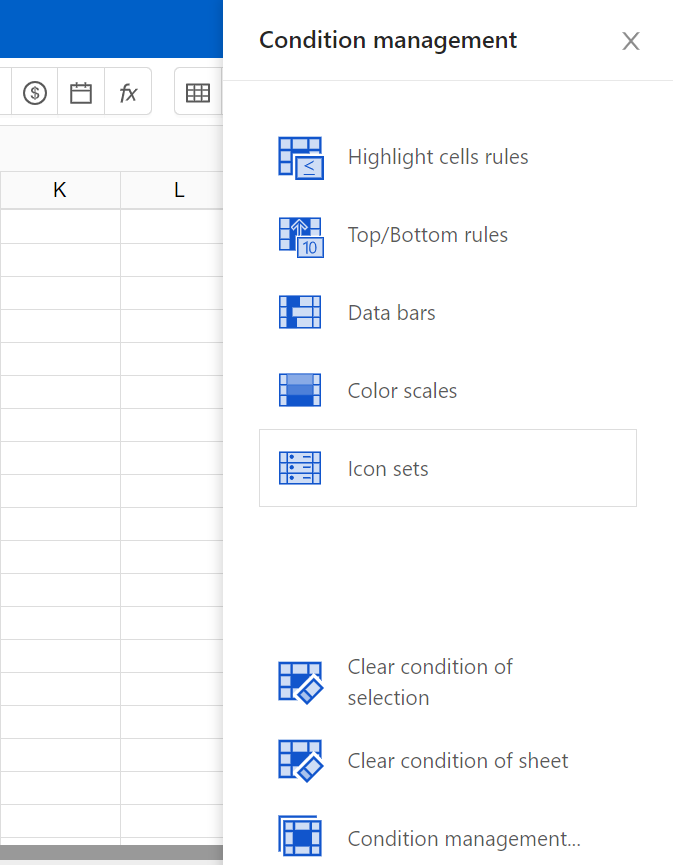
Use conditional formatting rules to get a visual summary of complex or changing data. You can format cells to change the text or background colors if they meet certain conditions, for example if the cells contain certain words or number.
Select a range of cells and click title bar to select Edit -> Condition management... button. Right side bar window appears, you can add condition by select different kinds of rules.
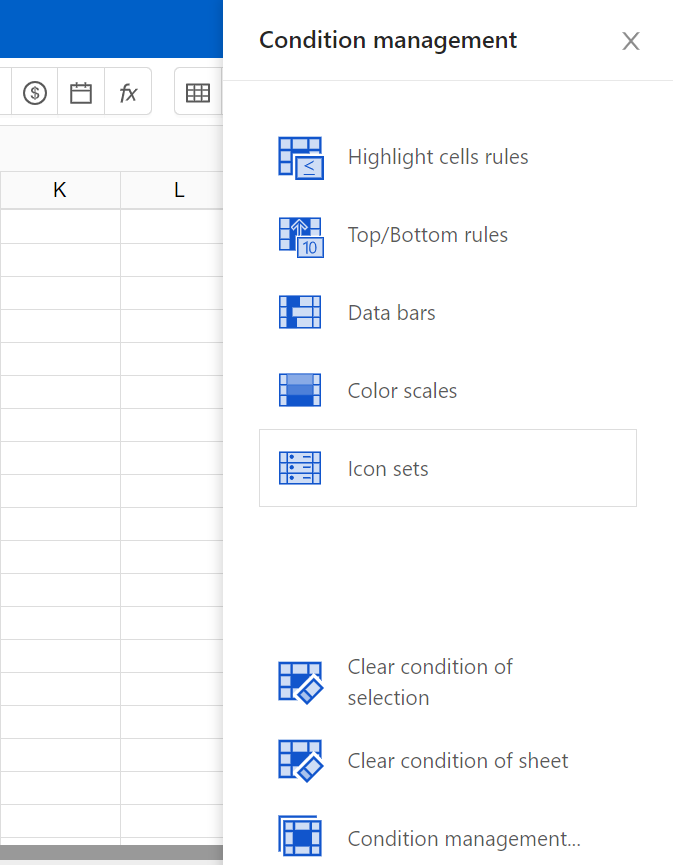
Here lists the condition for highlighting cells rules which can be applied to the range of cells
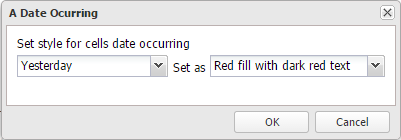
You can apply a range of cells for the different kind of condition as following example.
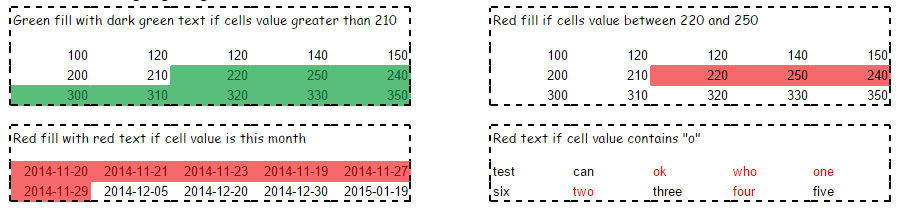
Here lists the top/bottom rules which can be applied to the range of cells.
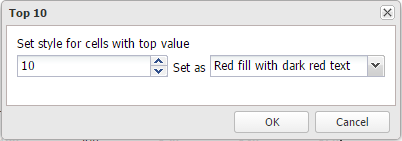
You can apply a range of cells for the different kind of condition as following example.

Select a range of cell data and apply data bar to the cells.

Select a range of cells and apply color scales to the data.

EnterpriseSheet conditional formatting icon sets will help you visually represent your data with arrows, shapes, check marks, flags, rating starts and other objects.
You apply the icon sets to your data by clicking Conditional management ... > Icon Set, and the icons appear inside selected cells straight away.
In the screenshot above, you can see different values are displayed in different icons. By clicking Other rule... underneath the icon sets list to bring up the New Formatting Rule dialog. From here you are able to choose other icons and assign them to different values.
hint:
Click the following link to see detail sample code to add condition from API.