
You can format data in your spreadsheets in a variety of ways using the options in the spreadsheet toolbar. You can hover over an icon on the toolbar to see a message describing what that option can do. You can also use the menu button to process data format.


Here are the main formatting options:
EnterpriseSheet allows you to copy and paste text and images between your cells or tabs. You can either use keyboard shortcuts (Ctrl+C and Ctrl+V), the options under the Edit menu, or the icons in the toolbar to copy and paste.
Here are some examples of things you can do:
When you copy data, the border of the cell or range of cells will turn solid to help you remember where you copied the data from. When you cut data from a cell or a range of cells, you'll see a dotted line around the cell(s).
Copying and pasting in EnterpriseSheet copies all properties of a cell into the cell you're pasting into, including text, formatting, and data validation. The paste special option gives you more control about what properties you're copying and pasting into a range of cells. An icon is popup during paste the cell information, in the drop-down list of this icon, you can select different paste options.
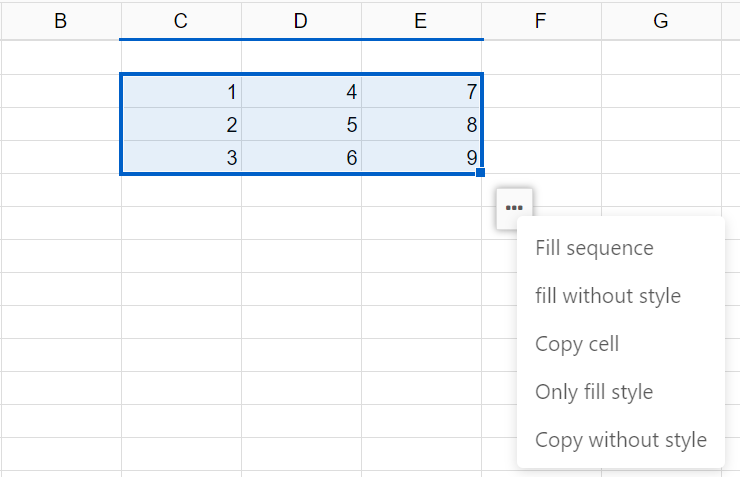
By selecting Insert from the toolbar and selecting the Image menu, you can select an image from the system and insert it, or you can insert the URL of the image.
By selecting Insert from the toolbar and selecting the In-cell menu,, you can select an image from the system and insert into the cell, or you can insert the URL of the image to the selected cell.
Before you select an image to insert into the spreadsheet, you might need to upload an image to the system first. After that, this image can be inserted into different spreadsheet as your like.
To add a comment to your spreadsheet, follow these steps:
To view a comment after it has been inserted hover the mouse over the orange comment indicator. Then, right-click the cell and select one of the menu options to edit or delete the comment.
You can also insert comments from Insert menu and click Insert comment button.
To merge cells horizontally or vertically in a spreadsheet, select the cells you wants to merge and select Merge icon in the toolbar and click Combine cells to process. There are 3 options allow your to process merge:
If you want to unmerge a selected range of cells, select the merged cell(s) and select Merge icon in the toolbar and click Cancel merged cell button to process.
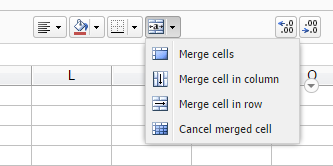
See Format Number for details.
You can format numbers in the sheet in a currency to correctly display the data in your spreadsheet. To do this, select the cell you want to format and click Format menu and select Currency button. Or you select the currency icon to process.
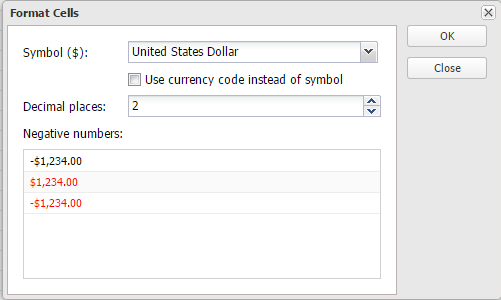
From the drop down list, you can select different currency. You can also choose use symbol or currency code to process, and select decimal places too.
For negative numbers, there are 3 pre-defined formats for your to select and apply.
You can format numbers in the sheet in a date to correctly display the data in your spreadsheet. To do this, select date icon from toolbar to process.
Click More... button under date icon, you will be able to apply more date format.
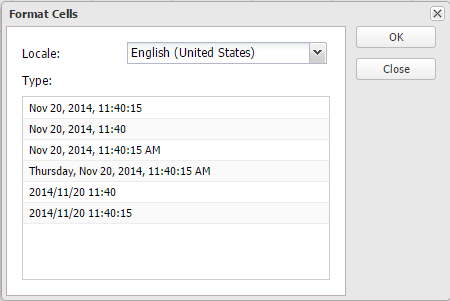
See Add Link for details.
See Add Condition for details.
You can apply formatting or conditional formatting rules you've used on one set of cells to another separate set of cells using the Paint Format tool, where "paint" is used figuratively to describe copying the formatting rules. The types of formats that you can paint are style, fonts, number formats and conditional formatting.
If the range of cells you're painting the formatting across is larger than the source area, the formatting will tile across the target area.If the range of cells you're painting the formatting across is larger than the source area, the formatting will tile across the target area.
To paint formatting from one area across another area, follow these steps: