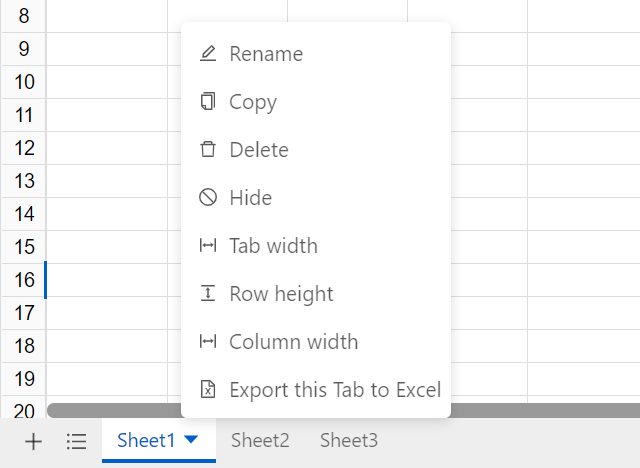
You can make a duplicate copy of any sheet in a spreadsheet. That copy can be made within the same spreadsheet. To copy a sheet to another spreadsheet:
To rename a single sheet from a spreadsheet, first go to the sheet you want to remove. Right click on the sheet tab, and select Rename from the menu. Enter new name for process.
To delete a single sheet from a spreadsheet, go to the sheet you want to remove, right-click on the Sheet tab, and select Delete from the menu. A warning dialog will appear. If you want to delete the sheet, click OK.
You can also add color to the sheet tab by select Color button and apply one of color.
You can hide the tab by click "Hide" button as following image.
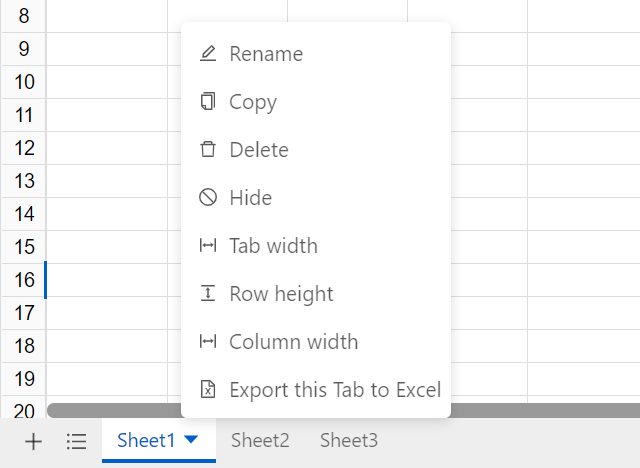
Click down arrow button beside tab, you will be able to select "Hidden" tab which is in grey mode. Click the hidden tab will let you confirm to unHide it.
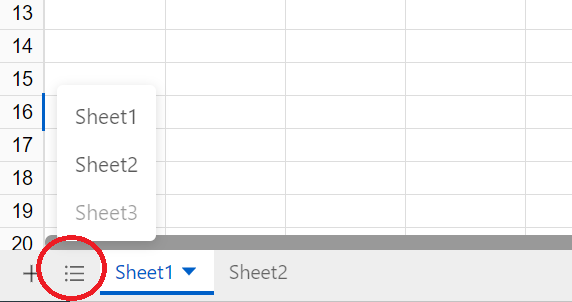
To add a row or column to a spreadsheet, right-click on the gray area containing the column letter or the row number and select the action you want to complete. For example, to insert a blank column to the left of the column you selected, you would select Insert... from the Insert menu in the context menu. To delete a row or column, select Delete row from the drop-down menu in the context menu (right click mouse and context menu will appear.)
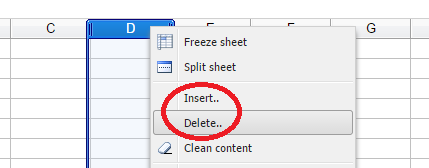
To change the row height and/or column width, place your cursor at the outlying border next to either the number or label of the column you want to re-size. Then, drag your cursor with the mouse to re-size the row width or column height.
You can also re-size rows or columns using the mouse right-click menu and entering the row height or column height in the Context menu.
Freezing rows and columns allows you to keep some of your data in the same place as you scroll through the rest of your spreadsheet. This is particularly useful if you have headings or labels that you want to keep in one place as you scroll through a large data set.
p>You can freeze different rows or columns in any particular sheet. Here's how:To add a row or column to a spreadsheet, right-click on the gray area containing the column letter or the row number and select the action you want to complete. For example, to insert a blank column to the left of the column you selected, you would select Insert... from the Insert menu in the context menu. To delete a row or column, select Delete row from the drop-down menu in the context menu (right click mouse and context menu will appear.)
To split the sheet horizontally, hover the mouse into the top/right corner and click and drop. There will now be two different windows - each with their own scroll bar.
To split the sheet vertically, hover the mouse into the bottom/right corner and click and drop. There will now be two different windows - each with their own scroll bar.
To cancel the split, right-click on the Context menu and then select the "Cancel Split" button.
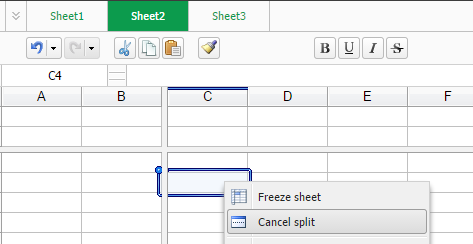
To hide and show the grid line, select the View menu, and click Hide gridline. The line in the sheet will now be hidden. To display the grid line, click Show gridline.
The GROUP and UNGROUP feature provides an easy and transparent way to hide and unhide rows and columns.
To ungroup rows or columns,